欢迎使用小苹果文件传输系统帮助网站
无需等到页面完成;此小苹果文件传输帮助文档可以是使用的早期步骤。在文档页面的完成过程中,利用 小苹果帮助网站 可帮助使用保持最新。
这份文档不只是为了阅读,也是为了尝试。请注意本文档中的红色尝试文本,这样可以边做边学。
如有需要,你可以把此帮助页面打印下来进行阅读。
复杂的帮助并不会因小苹果文件传输系统更新而停止。此帮助足够智能,可以跟踪更改内容的位置,所以无需担心。当内容更改时,只需清除游览器缓存。
当小苹果文件传输系统的内容发生变化时,小苹果帮助网站 将会更新已经“更新”的条目。
在下面的框框中选择你所需要的帮助主题,让此帮助网站更好的解决你的问题
1.入门 |
|
|
|
|
|
|
|
|
|
|
|
|
|
|
|
|
|
| |
|
|
|
|
|
|
|
|
| |
|
|
|
|
|
|
|
|
| |
|
|
|
|
|
|
|
|
| |
|
|
|
|
|
|
|
|
| |
|
|
|
|
|
|
|
|
| |
|
|
|
|
|
|
|
|
| |
|
|
|
|
|
|
|
|
|
此帮助页面还在持续更新,则并不是正式版本
在你访问“小苹果文件传输系统”时,以下图片将会为你展示具体功能使用
复杂的帮助并不会因小苹果文件传输系统更新而停止。此帮助足够智能,可以跟踪更改内容的位置,所以无需担心。当内容更改时,只需清除游览器缓存。
尝试:使用图片下的一些功能来帮助你更快上手。
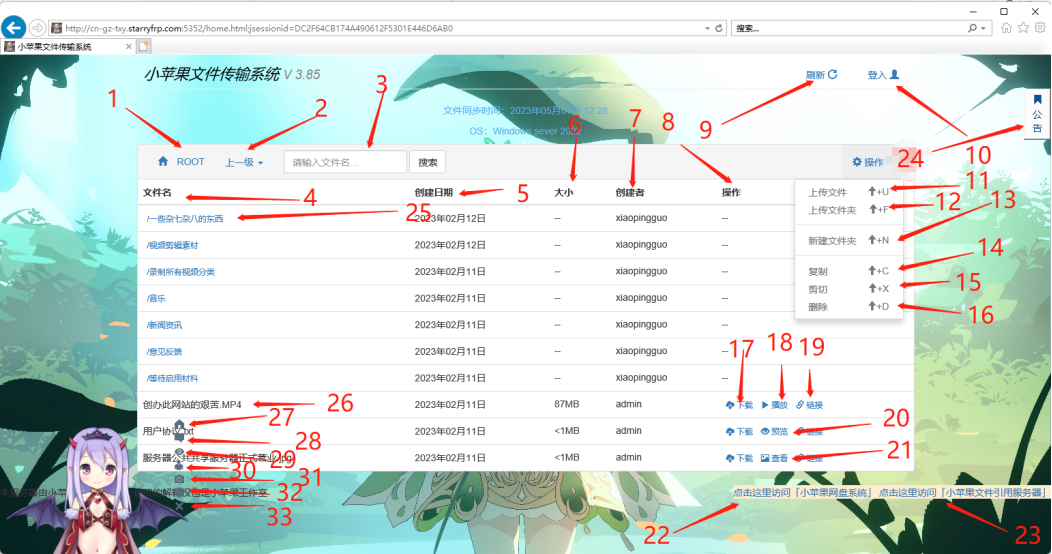
1. 显示当前文件夹的信息 | 11. 上传一个文件(可以拖动且使用组合键) | 21. 在此页面查看图片 | 31. 下载当前人物图像 |
2. 快速回到上级或上上级文件夹 | 12. 上传一个文件夹(可以拖动且使用组合键) | 22. 访问小苹果网盘系统 | 32. 转到关于我们 |
3. 快速寻找文件(英文必须与文件名大小写相似) | 13. 新建一个文件夹(可以使用组合键) | 23. 访问小苹果引用系统 | 33. 关闭 |
4. 显示当前文件夹与文件的名字 | 14. 复制一个文件(可以使用组合键) | 24. 查看我们的公告 |
|
5. 创建此文件夹与文件的时间 | 15. 剪切一个文件到另一个文件夹(可以使用组合键) | 25. 表示文件夹 |
|
6. 表示当前文件夹与文件的占用 | 16. 删除一个文件(可以使用组合键) | 26. 表示文件 |
|
7. 显示由谁通过审核(并不代表此文件的创建者) | 17. 下载当前文件 | 27. 返回主页 |
|
8. 当前文件可以执行的操作 | 18. 播放当前文件 | 28. 获取对话内容 |
|
9. 刷新文件列表 | 19. 获取当前文件的链接 | 29. 更换衣服 |
|
10. 登录账号 | 20. 预览当前文件 | 30. 更换人物 |
|
当小苹果文件传输系统的内容发生变化时,小苹果帮助网站 将会更新已经“更新”的条目。
1.在线预览支持的文件
在小苹果文件传输系统上,你可以看见某些文件是可以在线观看的,列如
尝试:在可以在线预览的文件右边,会有一个“预览 “选项,单击它进行预览
![]()
位于文件旁边的预览
当你点击后,可能会跳出另外一个网页,这样你将可以不用下载在线预览该文件了。
2. 下载所需要的文件
有些文件并不支持在线预览,你可以点击下载。
尝试:按照下列图片或文字教程,下载一个文件。
![]()
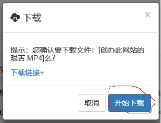
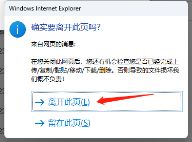
位于文件旁边的下载 下载选项卡 是否离开当前页面
1. 单击文件右边的下载。 | 2. 会有个“下载”选项卡上,点击“开始下载”。 | 3. 将有一个提示信息,选择“离开此页”(而不是“留在此页”),因为防止下载被中断。 |
现在 应该 知道如何下载文件
想在你自己的播放器上播放文件吗?链接就是为了指明播放器在哪个网页上播放。按照下列方式尝试在外部播放器进行播放
尝试:点击“链接”之后复制当前文件的链接(部分链接可能过一段时间将会失效),然后点击播放器中的“打开URL”,就可以播放了!
![]()
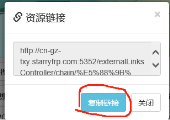
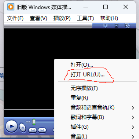
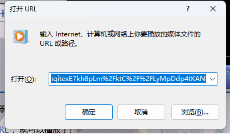
位于文件旁边的链接 复制链接选项卡 播放器打开URL 复制链接
1. 单击文件旁边的链接 | 2.复制链接 | 3.播放器打开URL | 4.复制链接确定 |
高级选项:直接通过该链接在游览器或者发送给朋友播放或查看下载
小苹果文件传输系统内置了一个在线查看文档的插件,它可以让你不需要下载就可以预览文件,但请注意,此插件只能阅读旧版本的的插件,否者会乱码以及文字位置出错等,出现以上情况请下载查看。
尝试:阅读一个文件。
![]()
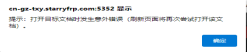
![]()
位于文件右侧的预览 无法查看提示 意外的服务器响应
1. 单击在文件右侧的“预览”文件上 | 2. 然后将会跳转到一个新的网站,就可以阅读了 | 注意 当游览器或者电脑上有安装下载器如”IDM”,则无法正常阅读。 |
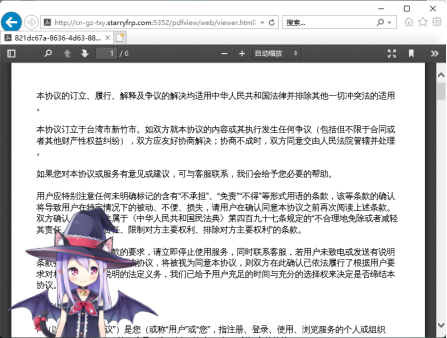
在线阅读文档的截图
就像这样,你将会使用此插件阅读文档了
高级选项:可以把此文件的链接复制,然后使用别的阅读器来打开
无法像删除资源管理器中的文件或其他内容那样删除小苹果文件传输系统上的文件。好吧,其实可以,但是如果你这么做太多次,你的文件乃至服务器上的文件就会出问题。
尝试:上传一个不重要文件且删除,你必须有一个账号
![]()
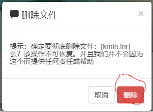
位于文件右侧的删除 删除对话框
1. 点击位于文件右侧的删除 | 2. 点击删除选项卡中的“删除“ |
好啦!此文件从小苹果文件传输系统中消失了。但你也可以删除你所不需要的文件夹。
如果想要创建一个私人文件夹,请尝试这些方法。(如果你分享了文件夹或者我们寻找到了这个文件夹,我们将会对此文件夹里的文件进行审核,若违反了我们的用户协议,则会删除。)
尝试:在小苹果文件传输系统中创建你自己的私人文件夹,你必须有一个账号(确保只创建一个文件夹。请注意,不要上传包含一个文件夹中有多个文件夹的文件夹因为这样会导致加密混乱导致文件丢失。)
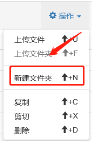
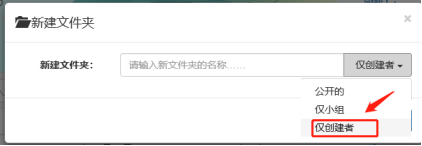
![]()
1. 点击操作上的新建文件夹 | 2. 在弹出的选项中输入名称且选择私人 | 这样你就在某个文件夹中看到你所创建的文件夹了 |
高级选项:通过更改文件夹的可访问性,让别人查看你分享的文件
7.预览视频文件
通常情况下它会自动打一个网页以进行预览受支持的视频文件,此外如果出现视频要编码后查看请麻烦下载到本地查看
你能做的事:在一个视频文件旁边单击预览进行查看
![]()
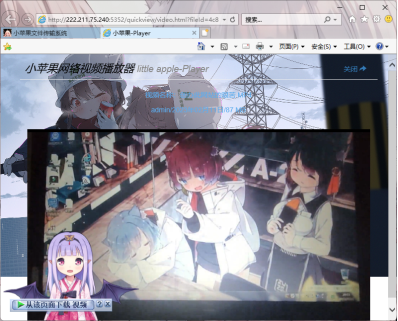
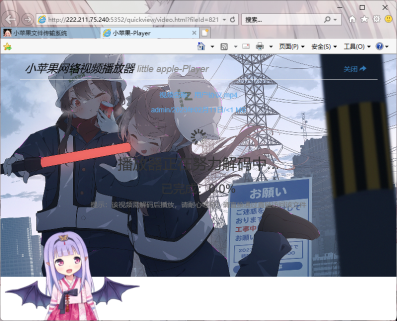
位于文件右侧 正在播放视频 提示需要解码
1.单击文件右侧的播放 | 在弹出的新“网页”后播放 | 注意:如果出现需要编码的视频请下载到本地上进行浏览 |
8.在线查看图片
通常情况下,是可以在线观看图片的。但是有个变故,若当前文件夹存在大量图片文件将会导致部分图片丢失且无法继续加载。
你能做的事:在文件右侧的“查看”按钮上点击进行查看或下载单个文件进行查看
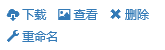
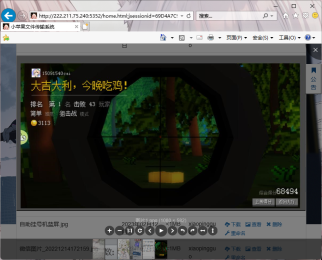
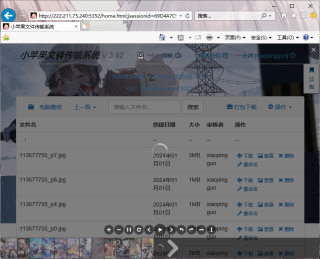
位于文件旁的选项 在线观看图片 文件多/网络问题导致丢失
1.单击文件右侧的查看 | 将会弹出一个框架进行查看 | 注意:当同一个文件夹里的文件过多或网络差时,则部分文件有几率无法加载 |
9.上传文件(文件夹)及部分问题
你可以使用直接拖拽文件(文件夹)到游览器上,也可以单击操作上的折叠菜单中选择上传文件(文件夹)。有时,你可能会遇到一些问题
你能做的事:上传文件(文件夹),若遇到问题,则这个专题可能可以帮助你解决问题。
![]()
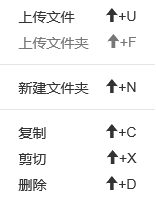
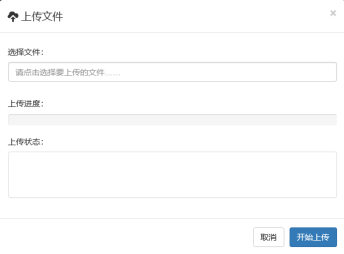
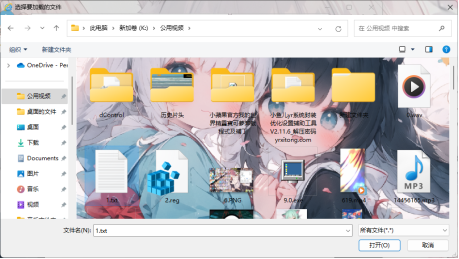
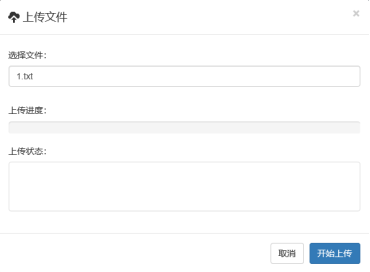
![]()
操作 操作展开菜单 上传窗口 选择文件 (文件夹) 确认选择文件上传窗口 上传的文件
1.单击操作按钮 | 2.在展开的窗口下选择你所需要的操作 | 3.单击“请点击选择要上传的文件” | 4.在选择文件窗口中选择你需要上传的文件 | 5.确认此文件是要上传之后,单击开始上传 | 6.完成后就可以看到你所上传的文件了 |
可能包含的额外问题解决方法
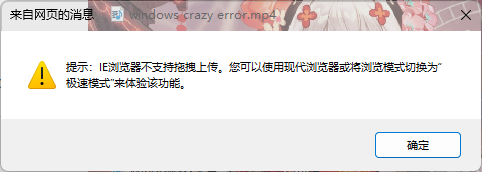
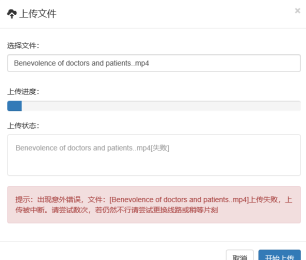
更改 小苹果文件传输系统 级别数
试用:小苹果文件传输系统中仅包含标题 1 标题,不包含副标题。
1. 在“引用”选项卡上,单击“目录”,然后在底部附近单击“自定义目录”。
2. 将“显示级别”更改为“1”,然后单击“确定”。
3. 当系统提示更换 小苹果文件传输系统 时,请单击“是”。
4. 验证小苹果文件传输系统 不再包含副标题,例如添加 2 级小苹果文件传输系统 条目。
在 小苹果文件传输系统 中获取帮助
“操作说明搜索”搜索框会直接转到 小苹果文件传输系统 中的命令和帮助。
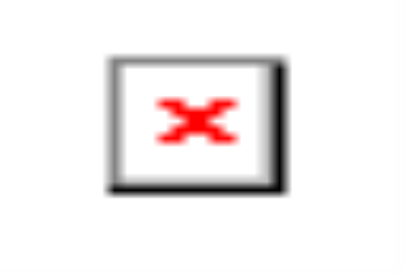
试用:请转到窗口上方的告诉我你想要做什么,然后键入想要执行的操作。
例如,键入:
目录,以快速找到目录选项和其他 小苹果文件传输系统 帮助主题
样式,了解有关在 小苹果文件传输系统 中使用样式的详细信息
帮助,可转到 小苹果文件传输系统 帮助。
培训,可查看 小苹果文件传输系统 培训课程列表。